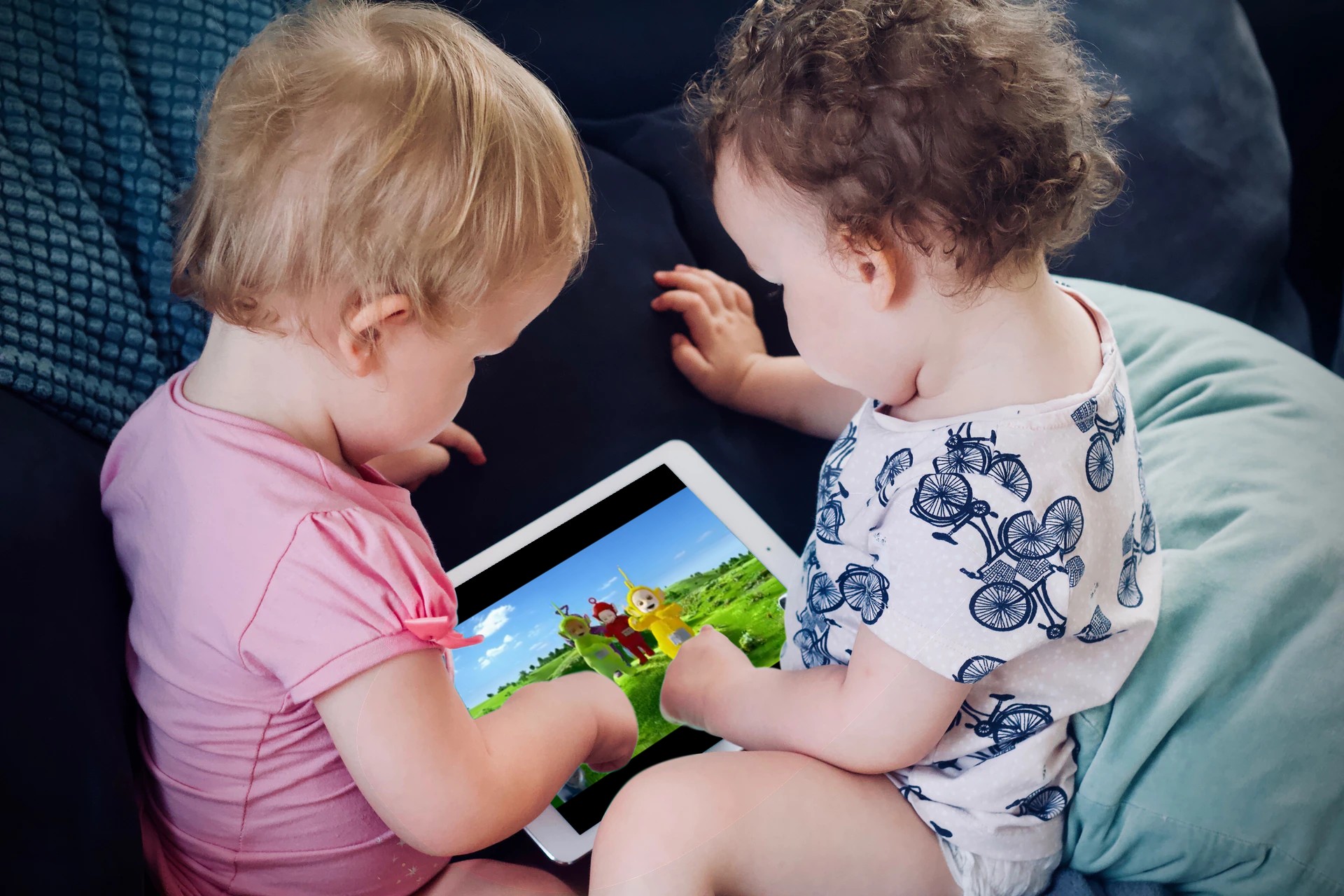
Fortunately, Apple includes a feature in iOS that allows you to keep your device locked into a single app and control which features are available. It's called Guided Access, and this article explains how you can use it.
How to Enable Guided Access on iPhone and iPad
- Launch the Settings app on your iPhone or iPad.
- Tap Accessibility.
- Scroll down to "General" and tap Guided Access.
- Tap the switch next to Guided Access to toggle it to the green ON position and reveal further options.
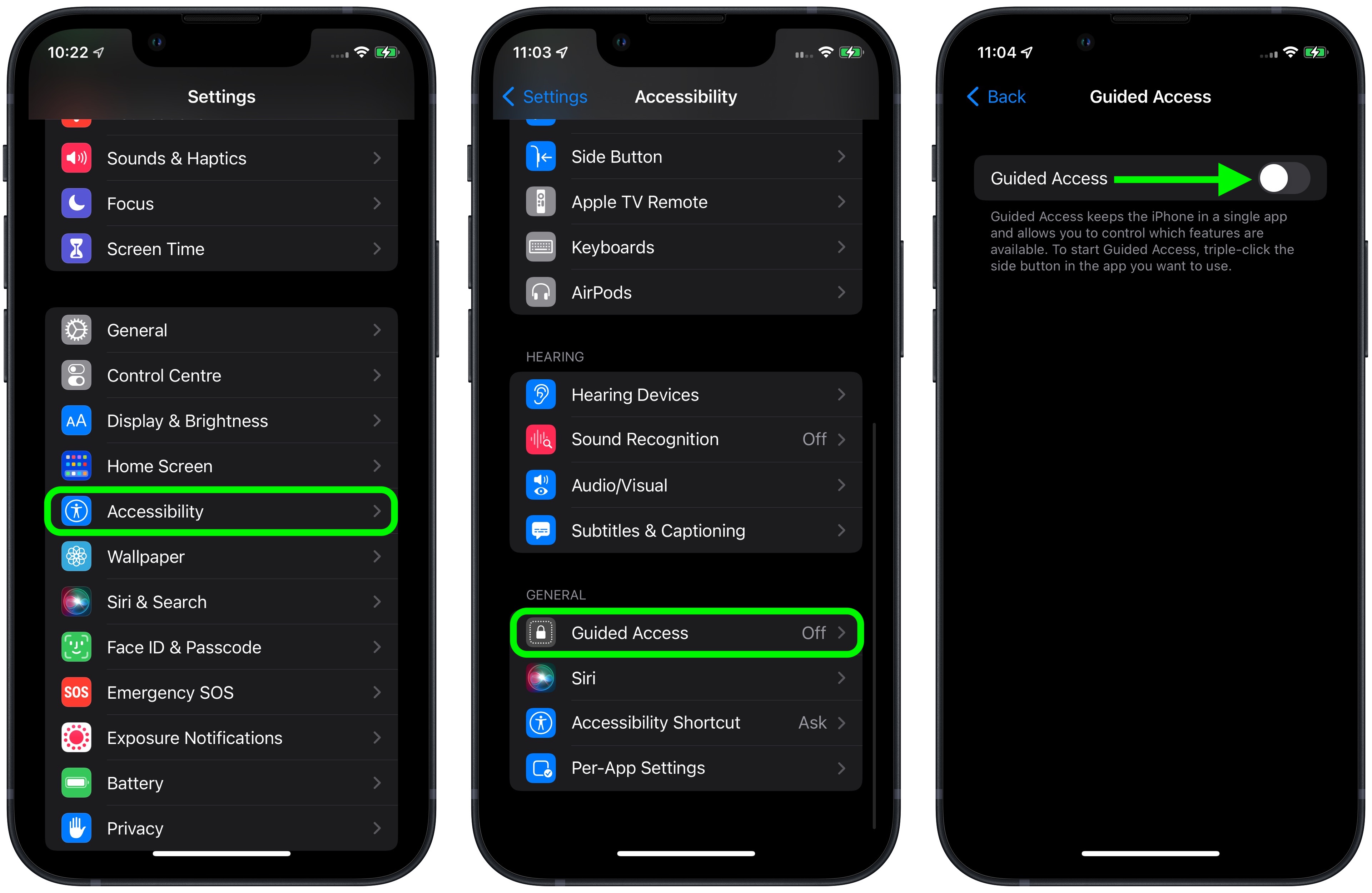
- If you use any other accessibility options, turn on the switch next to Accessibility Shortcut so that you can access them when Guided Access is active, using a triple-click of the Home button or Side button (depending on your device).
- Tap Passcode Settings, then tap Set Guided Access Passcode to set a special passcode for exiting the feature. Optionally, turn on the toggle next to Face ID or Touch ID (depending on your device) if you want to be able to use biometric authentication to exit Guided Access.

How to Use Guided Access on iPhone and iPad
- Launch the app that you want to limit access to. In our example, we're using the BBC iPlayer app to play a kids' show.
- If your device has a Home button, triple-click it to enter the Guided Access initialization screen. If your device has Face ID in lieu of a Home button, triple-click the Side button instead.
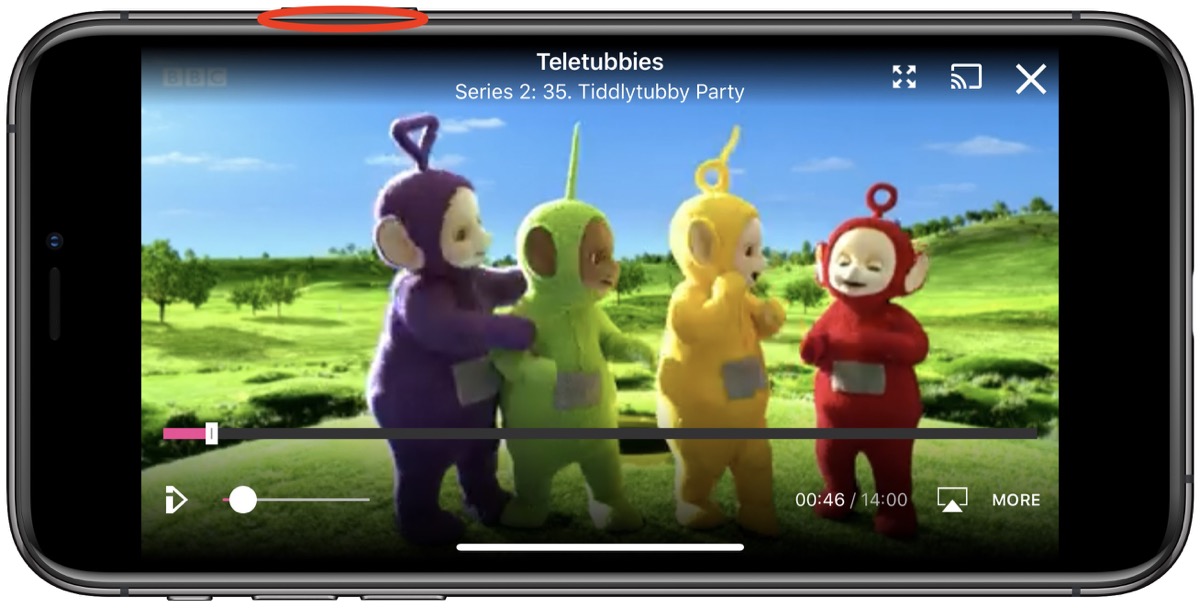
- The screen area will appear within a frame. If you want to make certain areas of the screen inaccessible, simply circle them using your finger.

- Tap Options in the bottom-left corner, then use the switches to control access to the Side Button, Volume Buttons, Motion, Keyboards, Touch, or to set a Time Limit. In our example, to prevent the video (and audio) from being disrupted by little fingers, we would disable Side Button, Volume, and Touch by toggling off the associated switches.
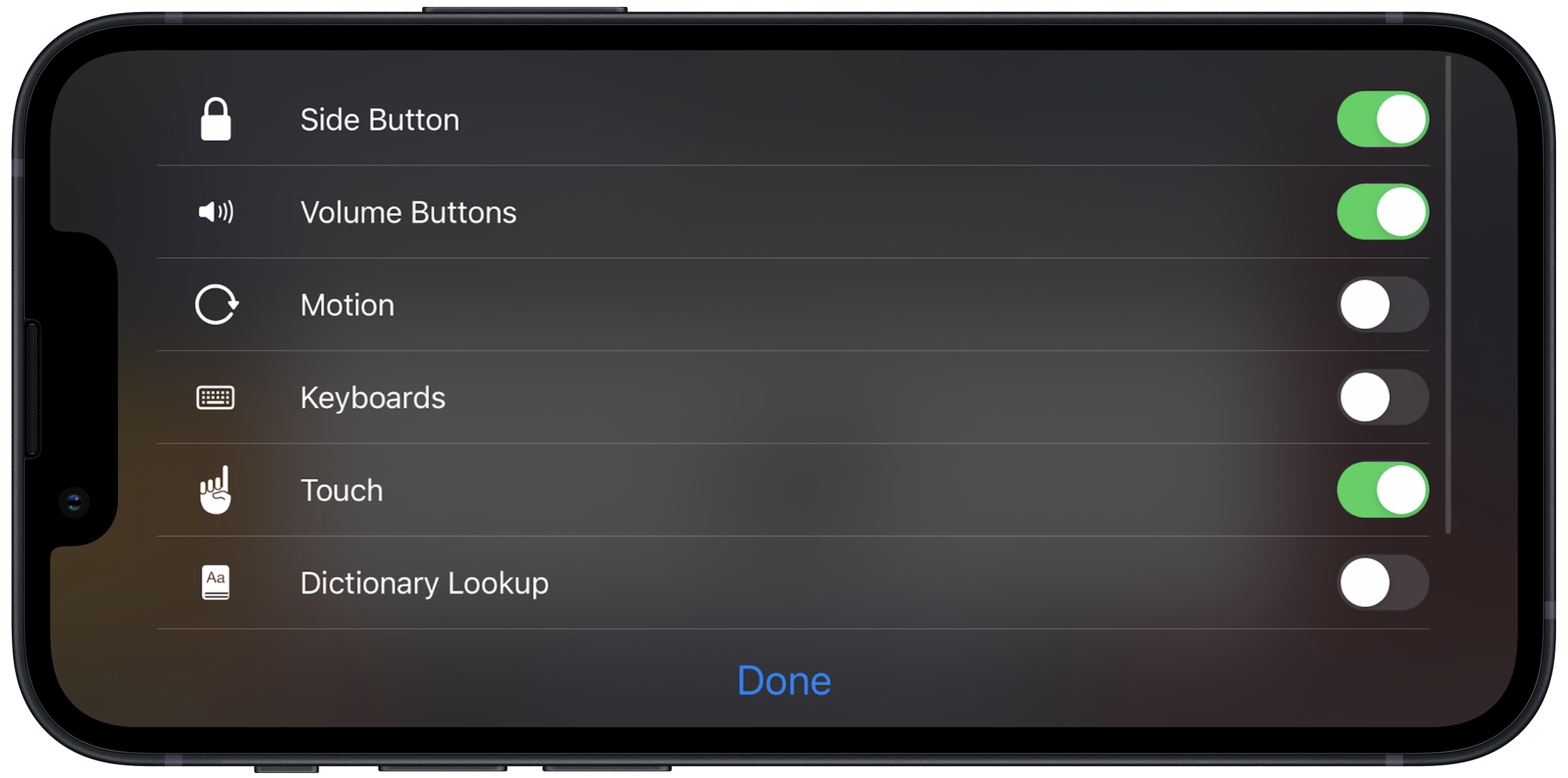
- Tap Done.
- Tap Start at the top-right corner of the screen to activate Guided Access proper. A banner will briefly appear on the screen advising you that the feature is active.
Apart from using the triple-click to bring up the Accessibility Shortcut, you can also add a Guided Access shortcut to your device's Control Center.
Tag: accessibility
This article, "How to Limit What a Toddler Can Do When You Hand Over Your iPhone or iPad" first appeared on MacRumors.com
Discuss this article in our forums
source https://www.macrumors.com/how-to/lock-iphone-ipad-in-single-app/







0 Comments